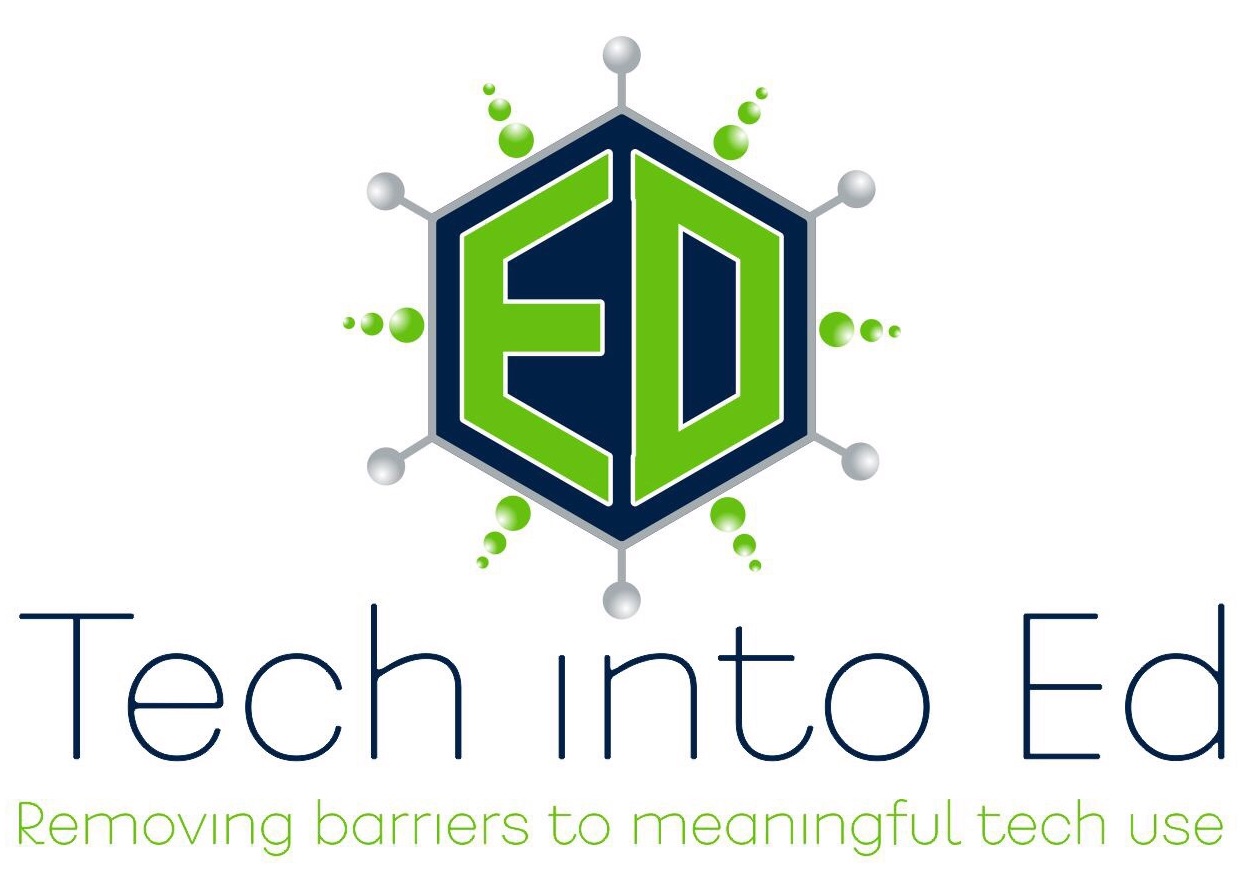Welcome to Get Tech in Ed, the show that energizes your classroom instruction by introducing tested educational technology tools and sharing ways that you can begin using those tools in your classroom today. It is a show for teachers by teachers. There are no big budgets here. And no magic bullets, either. This is the show for teachers ready to take the next step in education in order to prepare students for the 21st century.
Today we are talking about a free program that Microsoft created a number of years ago and has developed to its third version. The program is called Microsoft Photo Story 3 and it is available for Windows. The one hang-up you may see immediately, and you should be aware of, is that you need to be running Microsoft XP or newer to install the program. If you or your students don’t have access to XP computers, this definitely isn’t the program for you. However, if you have access at home, this is even something you can use to create lessons to share with students, even if they do not have PhotoStory.
This is a sharp little program for anyone interested in incorporating some element of technology into instruction, or for teachers looking for a way to dress up an assignment that has been traditionally been completed via paper and pen or live presentation to the class. Before I tell you what this program does, let me assure you that the name can be deceiving. As an English teacher I love this product, and it really is perfect for a lot of my needs in a language arts classroom. But, teachers are innovators by nature, and this is a program that EVERY content area can utilize in their curriculum without much of a stretch of imagination.
So, what is Photo Story 3? Well, it has many of the features of PowerPoint or some other slideshow based software. PhotoStory is used to display only still digital images, and that can sound pretty limiting to a lot of people. The reality is, though, that anything can be made into a digital image. With the use of a digital camera, a document camera, a cell phone camera, a screen capture program, a photo editing program, or any other number of options, anything can be captured as a still digital image. That opens the door for a lot of different subjects at the center of your photo story, and it makes it possible for teachers to find ways to adopt the program to anything they want to do.
Okay, so back to what this program does. Well, it creates a slideshow. But, if it did only that, then we could just use a slideshow program like PowerPoint and feel far more comfortable. PhotoStory then allows the user to align the images in the correct order, to edit and crop images within the program , to place text over the top of images, and to add unique effects or looks to the images in the presentation. Many listeners may be saying, “Yep, sounds like another version of PowerPoint.” Right, well, somewhat, but let me finish.
To maintain the simplicity of using only still images while still giving the finished product a more interactive feel than a typical slideshow, PhotoStory allows creators to add motion to each of the images if desired. That’s right. It takes still images and it allows the users to pan and zoom across every image giving the creator more control over the focus of their project. For those of you familiar with the term, its called the Ken Burns effect and it’s the same effect used in a lot of the documentary work you see on TV today as the producer zooms on a line in a letter or a face in a picture. This is where PhotoStory begins to set itself apart as a superior to tool for more dynamic projects that do not require a presenter to narrate them while an audience views the work.
The next capability of this program that I love as a teacher who uses this program is its recording capability. Right within the program users can create a digital recording and easily sync each portion of the narration with the image that it belongs to. With a cheap microphone and headphones that you plug into your computer your students can begin recording narrating your work today with little technical knowledge. It is fantastic! And, it keeps your students on task and reminds them of all of the ways that you can reach an audience with your message. For those of you who are wondering, as far as headphones, any set will do. They allow your students to hear and tweak their recordings without bothering everyone else that is working in the computer lab. If you do not have a microphone already, they are relatively inexpensive, at least the beginner models are. You can spend as little as $15 or $20 on a microphone, and it just plugs into the sound input on the back of most computers. Of course, generally you get what you pay for regarding microphones, but my students have been working for the past few years with $15 microphones and we’ve been consistently pleased with their end products.
I almost forgot to mention the possibilities regarding background music. This is another feature you will love. Your students can import their favorite music into a Photo Story project and it will play as the images flash on the screen. They have control over volume and when the music starts and stops. However, what I’ve found over the past few years is that they often get more caught up in allowing the music to play, when I let them, than in narrating their work. Or, the words in the music gets distracting and detracts from their message in the narration. I found it incredibly annoying, but PhotoStory had an alternative. Within PhotoStory the creators can choose general mood background music supplied with the software. This is copyright free music that can be chosen based on its sound, the mood it generates, and its tempo. And again, this is right in the program. This has been fairly successful for me in getting kids to understand that the background music is used to set a mood, not to deliver the message. I often give kids the option to import their own music or to use the music in the program, but I have consistently made “Effective Use of Background Music” a line-item on my project rubrics to demonstrate the importance of their choice of background music.
So, that’s what Photo Story does. When you finish with your project, unlike a slideshow presentation, the project is turned into a movie that plays in Windows Media Player. This is such a handy end product, though. You now have a video that you can play in years to come, that you can upload to YouTube or some other media hosting site, that you can embed on a webpage, or that you can put on a cd for students to watch at home. I love that because my students can create projects and share them with family and friends, can post them on their facebook accounts, or add them to their YouTube channels. I think that helps to move what they’ve learned beyond the classroom. Simply by the fact that they are sharing their projects, they are making educational content a relevant part of their daily life. Additionally, they have the experience of creating content for a real-world audience that gives real feedback that students value.
So, why am I bringing this all up at this point. This is an old program. There are tools all over the Internet that can do this since the Web 2.0 revolution. While that may be true, I have yet to find a program that can do all of this so comprehensively while still being easy to operate technically. When I share the program with teachers, I tell them that if they’ve ever installed on a program on a computer, they can use this software. Microsoft fashioned the program in their notorious “wizard” style where the program leads the operator through each step and explains the option. That makes if possible for your least technically inclined student to use the program, and it builds confidence for students when they view a finished product that will knock most people’s socks off. It’s a slick application and it is the perfect tool to introduce students to a technology focused project.
Again, this is a product that can be used in every classroom. At its core, the program is ideal for digital storytelling where the producer has a story they are telling through narration, still images, and text. Again, it is the PERFECT tool for a language arts classroom. However, social studies teachers can have students re-create a historical event much like one would see on a history documentary. If science teachers can find a way to get still images of chemical bonds or reactions, or if they want to take pictures of the steps in a lab, could use this as a tutorial for students to reference as they went through the steps of a lab, or to show what they’ve learned about some element of science. For you math folks, I’ve seen a geometry teacher use this tool to have students document certain shapes they’ve found in the real world that related to the content. Also, it could be a way to have students explain the steps in the process of solving a problem, as long as students could create the still images they needed and scan those images into a computer to upload into the program. Art teachers will love this product as students can narrate their thought process in the creation of original works, or as they discuss their thoughts about works of art being studied.
This is a downright flexible tool that is free to download, easy to use, and full bodied in its possibilities. It’s just the right tool for those of you who aren’t confident in your use of tech, or who are skeptical of the tech that you feel is valuable in the classroom.
So, where can you get this little tool? Well, the easiest way to find it is to open up Google and type in Photo Story 3. It is a download directly from Microsoft’s website. However, you can also go to Microsoft.com and search for Photo Story 3. I’ve also dropped the link into the transcribed show notes, so you can go there and click the link also. Again, if you missed what I said earlier, it is a requirement that you are running Microsoft XP or newer, so just make sure you meet that requirement. Otherwise it is a pretty light little program that doesn’t require any hefty equipment to run it.
Once you’ve downloaded the program, I would strongly recommend you try to create your own photo story before you hand it off to your kids. One run through the program will teach you everything you need to know from the onset, and you can begin to tweak your project requirements from there. If you are interested in tutorials or trainings, there are many available on the web. I would suggest these: windowsphotostory.com or download a printable guide at
http://www.iteachnology.com/resources.
I strongly recommend you download this free resource from Microsoft while it is still available. And then, let your imagination run with ideas. This program will open a lot of doors when you begin to use the program and think about its capabilities. And let your district’s Director of Technology know about the program as well. At our school we were able to have the Tech Director place the program on all of the computers in labs, and suddenly when we made it available to them, I found more students were using the program and other multimedia programs like it in a multitude of their courses. That was a rewarding experience that you can also share in just by inviting your District Tech Director into the conversation.
Tech Teaching Trials:
This week, for those of you looking for something more innovative that you can try out in your classrooms, we have this weeks Tech Teaching Trial!
The product highlighted in this week’s show is an online application called Hypertextopia. It is available at hypertexttopia.com and it is a magnificent online tool from a grad student’s final project. I believe the creator’s name is John Ashkenas.
What is it? Well, it is an easy-to-use online hypertext creator. If you imagine that your students were reading their text online and they could click on a little button that would guide them through the text with notes, vocabulary words and definitions, questions, and whatever other text content you’d like to add, that is exactly what hypertext is. At hypertextopia, users log in for a free account, and they can begin to make these interactive online documents for the world to see. It is super easy to do, and for the less than tech savvy computer user that wants to create more interactive online text, Hypertextopia is really a nice tool. I foresee teachers being the primary users of this type of tool, creating interactive text for their students to read. I always struggle to get my students to ask the essential questions that will help them to understand a text more deeply. Hypertextopia is a great little tool for doing exactly that. Students can also become the editors of the document, though, and therefore can create interactive guides for their classmates and for future students to utilize. This would make for a great online test to determine how well the students understood the text they read.
Of course, there are some downfalls. The works created at hypertextopia are pretty much stuck at the site at this point. If, for instance, you wanted to embed the hypertext stories into a wiki, there isn’t support to do so at this point. Also, stability is an issue. How long will the site be online? In an email conversation with the creator of the tool, Mr. Ashkenas assured me that he would continue to pay to host the site. He also suggested that there may be one or two companies interested in supporting the project as well. That would add some certainty to the longevity of the site, hopefully, but at this point nothing is certain. So, if the project you create is something you would like to hang on to for a long time, maybe this isn’t the right site for you, at least at this point.
Despite the few downfalls, this is an incredible tool that has a lot of possibilities for education. And it isn’t just a storytelling tool. This site has possibilities in all the subject areas, with a little bit of creativity. Additionally, if a community of people can get behind this kind of site, the traffic alone may add some support to the stability of the site. Also, we can begin to create hypertext documents that will benefit educators across the globe. That is the real power of a online community, and this is a tool that hasn’t been completely uncovered yet, but definitely should be!
So a big thumbs up to the creator of Hypertextopia and a strong suggestion to those of you tech adventuring teachers out there to check out the tool at
www.hypertextopia.comAgain, thanks so much for taking some time to listen in to the show. Photo Story is a product I use in my classroom and believe in. I look forward to hearing from and talking with you in the near future about your experiences with the product.
Speaking of future conversations, if you have ideas for the show, questions, or if you would like me to cover something specific, please email your ideas to
gettingtechintoed@gmail.com .
Remember, a little bit of time and commitment goes a long way in turning what may seem like technology roadblocks into hurdles. I am certain you will be excited about jumping those hurdles when you begin to find more ways to get tech into ed.