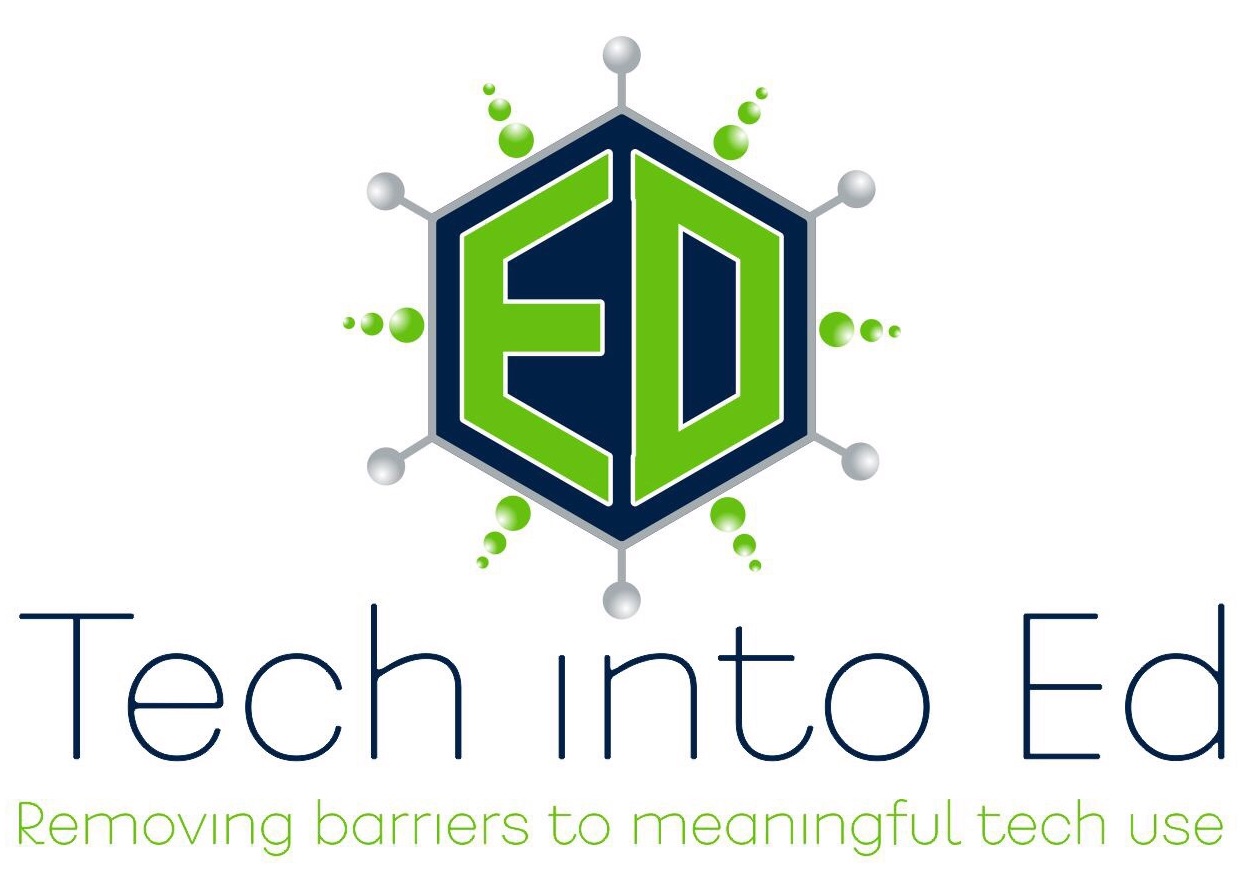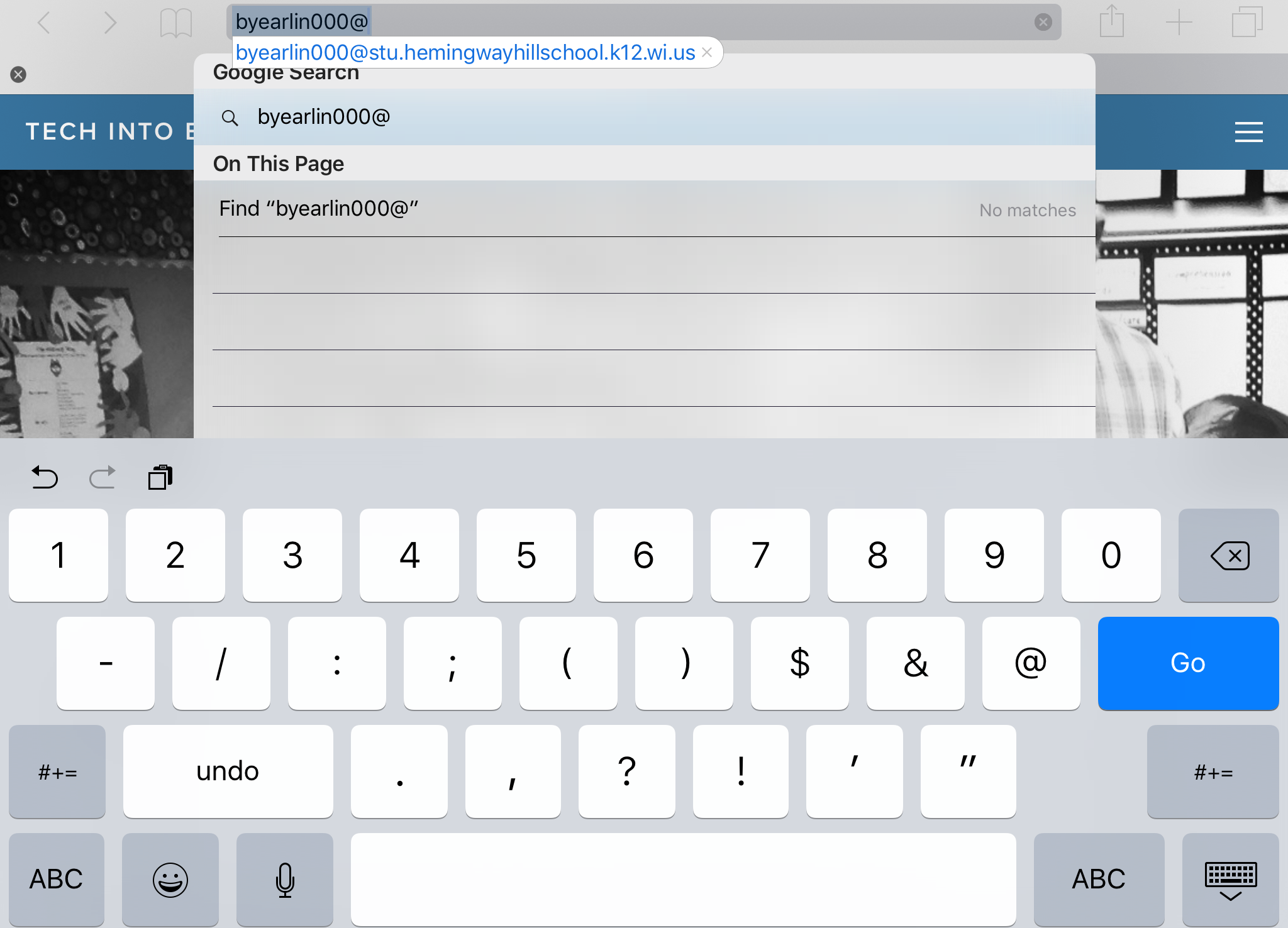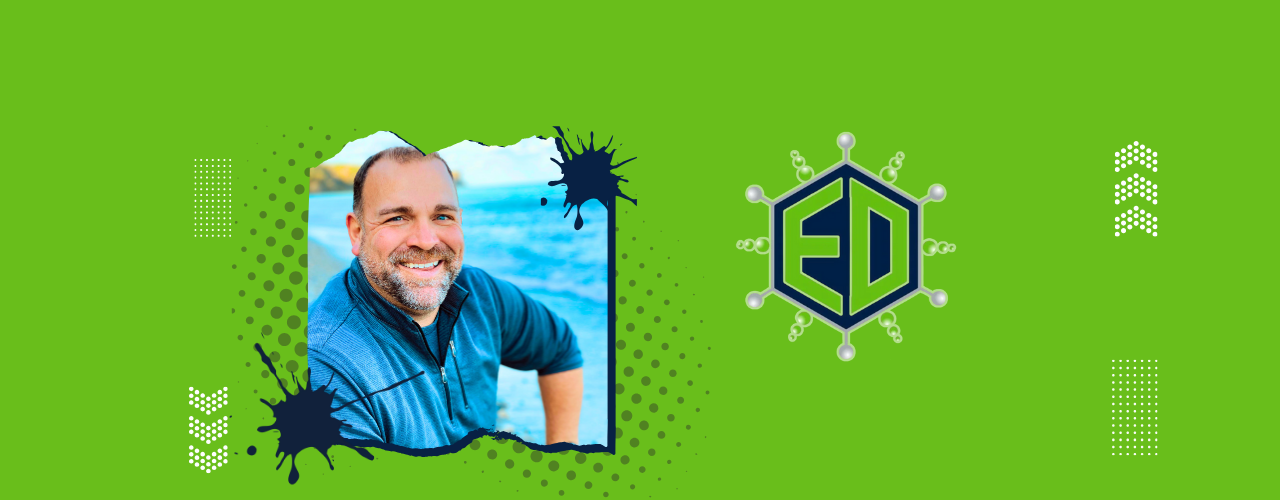
Removing barriers to MEANINGFUL technology use!
Shortcut on iPads for Long Email Addresses
If you have ever sat with younger children (Pre-K through first or second grade), watching them type a full email address into a field on the iPad can be a lengthy process. They do their best, but especially in cases where they have a long address that they do not type regularly, instructing a classroom of students to type the address can be painful.
Learn to use the Text Replacement feature on their iPad and you can speed up this process immensely.
Here's how:
- On the iPad, click on "Settings" and then "General" and scroll to the "Keyboard" menu.
- Click on "Text Replacement"
- In the upper right, click the "+" button
- Have the child enter their full email address into the "Phrase" field
- Have the child enter the secret shortcut text into the "Shortcut" field
See It In Action:
Once this is set, it will save time in your classroom or when you work with young children.
*Teaching Tip: Be sure to check the student's/child's spelling before finishing this process. While it can be changed later, if the goal is to "set it and forget it" you will want to be SURE to get it right the first time.
Setting a Good Example for Students Related to Internet Use
t is easy to forget the irritating little pains of the past. Most of us have LONG forgotten the dreadfully slow Internet access that was experienced district wide near the conclusion of the 2012-13 school year. Painstakingly slow connections that made viewing instructional videos nearly impossible, halted some of our virtual academy students school work in its tracks, and wasted precious instructional minutes. With our robust new Internet connection in the School District of Waukesha, we seem to have MORE THAN ENOUGH bandwidth to go around this year. Right?
This is just a reminder that your actions as a classroom teacher, as a supervising staff member, as a member of our professional community, matter. We model for kids. Kids watch us closely. Just as we teach them with our words, we teach them with our actions, as well as our inability to act when we should. With that said, the example below is just one example of a way in which we can all set a better example for students.
We all know that the college basketball event known as "March Madness" can be a lot of fun. This year's March Madness was even more special with Marquette and UW-Madison making it to the tournament. As seems to be the case every March, a dedicated few sports fans seem to find ways to keep tabs on the game in a wide variety of ways. While it is ultimately harmless fun (that can seem almost necessary by that point in the school year), what we often fail to see is the impact that Internet use has on those around us (across the entire school district).
The graph below demonstrates the bandwidth consumed in the School District of Waukesha during the time the first round of the 2013 NCAA Basketball Tournament was being played. The red arrows and vertical red lines on the graph indicate the beginning and end of the basketball game played on that day.
Points worthy of noting:
- The bandwidth consumed in the final moments of the game is more than 10x the TOTAL bandwidth AVAILABLE in the district during the last school year
- Though our bandwidth use in general is about 4x higher this year than last year (a sign that our educational use of the Internet is far greater than what was even available last year), during the game our bandwidth use jumped substantially, and then returned to normal levels following the conclusion of the game (indicating an excessive amount of viewership for some event that happened within that time period...see if you can determine what it might be)
- Almost all of the traffic reported came from two sources, both of which were broadcasting the NCAA tournament at that time.
- 2 - 3 times the normal Internet traffic consumed during this period was streamed to about 130 users across the district -- that is approximately only 1-2% of our total number of users across the district
- Despite our incredible 1 Gig connection (an incredibly robust infrastructure in any school district), we topped out our usage. This is same situation that took place near the mid to end of last year that caused the haltingly slow Internet speeds across the district.
While it is easy to track these stats on a day when we can predict additional bandwidth usage, such as during March Madness, the reality is that many of us have daily Internet use habits that chew away at the bandwidth intended for meaningful teaching and learning. Whether that is having Pandora or iHeartRadio streaming all day in the background, watching Netflix or YouTube, maintaining constantly open windows with Tumblr, Facebook, and other services, or using the network for a wide variety of other uses not focused on education, the reality is the same -- your actions on our network impact others directly.
As we gear up for Waukesha One, which will see a major influx of devices hitting our Internet connection, it becomes even more important for us to set a good example for students. Asking a student to turn off a gaming site or a streaming radio station is much easier when we avoid using similar services ourself. Instructing a student to turn off his/her sporting or gaming event of choice is a more clear cut conversation when we have resisted the temptation to turn on that March Madness game while at school. This conversation will become even more relevant as we see our regular use of the Internet grow significantly as we make a change to more digitally focused teaching and learning.
All Internet use contributes to our overall bandwidth consumption! Overusing our Internet resources for non-educational purposes ultimately slows down the access for all -- including for teaching and learning. Set a good example. Help your kids see why educationally relevant use of the Internet matters at school. Protect one of our most valuable resources!
The e-Submission Insanity: Taking Control of Digitally Submitted Work -- Part 2
In our last article, we talked about the importance of crafting (and insisting upon) a naming strategy for digitally submitted work. This alone can be a valuable management strategy, but staff can put other measures in place to maintain a sense of sanity as more student work is turned in online.
This post focuses on a Folder Sharing/structure solution within Google Drive.
The Folder Sharing Concept in Google Drive
One of the core truths in Google Drive is that when a folder is created in Drive, the "properties" set for that folder are transferred to any documents or files within that folder (unless otherwise specified).
"Properties" refers to a few key elements when a user clicks the "Share" button on a folder or document in Google Drive:
- Whether that document is "Private," available to people within the domain, or open and available to the world, and
- Who specifically is being invited to view, edit, and comment on the document
The Folder Sharing Concept, then, focuses on using this principle to eliminate later confusion/frustration as students create one folder, set the sharing and viewing properties properly once for that folder, and then simply place all course related work in that folder for the rest of the year. This keeps an open line of communication between the student's course folder, and the teacher's access to that folder.
Setting Up Folder Sharing with Students
It is recommended that a teacher launch the Folder Sharing system with all of his/her students at a time when it makes sense to change fundamental operating procedures within the classroom. Moving all students at once to this system will make the transition cleaner and more manageable for the instructor. It also allows the classroom culture/expectations to shift at once.
Step 1: Develop a clear folder naming practice and general sharing guidelines to achieve consistency
- How do you want student folders to be labeled? (For student's organization, do more than just their name! Especially if they have more than one teacher.)
- Last Name, First Name - Subject
- Last Name - Teacher Name
- Last Name, First Name - Subject - Semester
- Do you want folders inside of that folder (nested or sub folders)?
- What level of sharing would you like students to give you? Viewing? Commenting? Editing?
- Editing is recommended...it gives you fullest access to the folders and files
Step 2: Create a "Class Folder" for your class(es) in your Google Drive
- Once students share a folder with you, it will benefit your efficiency to place those folders into a collective folder. Name the folder with clear identifiers, though. "American Lit - 2012 - Sem1"
Step 3: Reserve a lab/cart/computers and have students create the folder as a class
- While students can create this independently, it is worth the time and effort to be present to answer questions and to make sure the folder is set up properly the FIRST Time.
Step 4: As students share the folder with you, check the properties and drag into your "Class Folder"
- When the file arrives in your inbox, or in your Google Drive folder (look in "Shared with Me"), take a look at the properties to be certain they are set properly. Then, simply drag the folder up into the proper "Class Folder" in your Google Drive.
- You will not delete student access to the folder in dragging this into the "My Drive" section of Google Drive. It simply makes it easier for the instructor to find like student folders.
Step 5: Instruct students to place all work that is to be digitally submitted into that folder
- Remember that all files within that folder will take on the "properties" of the folder, unless otherwise specified by the student.
- Developing a file naming structure/code for the files in each folder will further assist instructors in efficiently assessing the work within that folder.
Tips to Teachers
 While the system is fairly simple and easy to use, there are some strategies that will make this work more seamless.
While the system is fairly simple and easy to use, there are some strategies that will make this work more seamless.
- Clear initial expectations will ease the student transition to a new turn-in model. Avoid accepting paper versions of the work when possible if the expectation is primarily electronic submission.
- Prior to using Google with students, determine if they have an active Google account with the district. The easiest method is to have students attempt to log in.
- Encourage students to share their folders with a parent/guardian as well.
- Even without a Google account, parents can view (and even comment/edit) the work. Here's a link to an article explaining options for sharing with non-Google users.
- Use commenting on docs shared with you to provide feedback. Printing assignments and placing feedback on the printed copy defeats the purpose of e-submissions (and creates another step for you -- so much for efficiency gained).
- Engage students in a discussion about the work using the discussion tool in Google Docs.
- Check in often. You'll be amazed at how quickly work piles up. Even when it isn't due!
The e-Submission Insanity: Taking Control of Digitally Submitted Work -- Part 1
There are tradeoffs for everything.
The "paperless" world of electronically submitted assessments/homework is truly a gift for those of us who struggle to keep tabs on the zillion+ sheets of paper we collect each year.
Yet, the tradeoff is having to develop a new system for management of our digitally collected student work. For many educators initially encountering Google Drive, or other collection tools for electronically submitted work, you may have this overwhelming feeling that your digital work environment is no more functional than a cluttered work space in the physical world.
Ready yourself for the good news! By adopting a few simple strategies, and by training your students to use those strategies religiously, you can regain your own sanity and become far more efficient in collecting and providing feedback on digital assessments.
Developing a Consistent Naming Convention
For many teachers, the process of paper collection has become a carefully crafted venture, At the very least, most teachers have a protocol for students when it comes to turning in physical papers. Name on the upper right of the page. Hour, period, and/or date just below that. Top left margin has assignment name. For many teachers, a similar naming/identification process has become the only way to keep tabs (and our sanity) on the flood of paperwork we consume regularly.
The movement to a digital collection platform will not shirk the need for a digital naming/identification equivalent. In fact, without identifying some sort consistent convention, and then STICKING TO IT, you may not be able to take advantage of some of the other niceties of digital collection (automatic time-stamping when assignments are collected, search and sort functions to easily find text within specific documents, and more).
The most beneficial naming convention in a digital platform is one that places the critical data in immediate view of the teacher without having to open the file/document to find the data. Generally this is done best in the document's name.
One example of a properly named document might be:
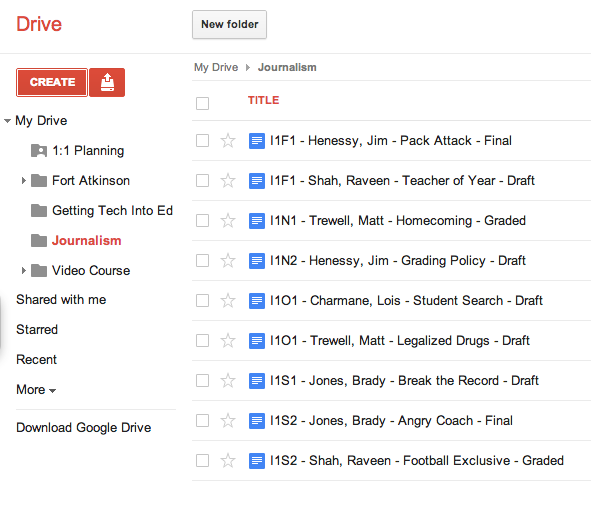 An example of a Google Drive folder when students have used a a standard file naming convention to submit work.
An example of a Google Drive folder when students have used a a standard file naming convention to submit work.|
What is an assignment code? |
- The teacher is "under the gun" to provide prompt responses, so he/she is constantly opening files to see the status of the work (many kids will submit the work to you before it is done...we'll talk about that as well in a follow-up post). Much of that work is incomplete, leading to teacher frustration, and/or wasted teacher time. In this scenario, we've lost all of the efficiency of a digital turn-in system.
- Response time to student work is dramatically hampered because the teacher sets an arbitrary date for "review and response" to maintain sanity. As a result, students fall into the same old habits of waiting until the last minute to complete work. We've now lost momentum and enthusiasm for a more personalized, fluid turn-in system. This system is truly no different than a system where students turn in work physically on the due date and await the teacher response.
- Draft: This meant that the student had not completed the work and was not awaiting my feedback as an instructor. For me, this meant that I did not need to open that document and offer feedback at this time, unless the student communicated with me personally and asked for assistance.
- Final: This meant that the student had "completed" the work and was awaiting my feedback. As soon as I saw "Final" in the title, I opened that document and began to comment and assess. I did this even BEFORE official due dates, as the student was indicating he/she had submitted his/her best work at that time.
- Graded: I renamed the file "Graded" when I was finished offering feedback to the student. It was an indication to the student that there was some level of feedback in the document for the student. Even if I was sending them back to complete another draft with revisions, I indicated graded. When the student switched the work back to "Draft," I knew that the student had accepted my comments and was going to try again. Other students accepted the grade that I offered and elected not to revise, leaving the code "Graded."
As always, you will have to flex for some students. Be aware that some students are having their own struggles adapting organizational strategies to a digital world. The most important factor in all of our work is student learning -- a rule or naming convention should never get in the way of a student demonstrating what they have learned. Flex when you need to. Getting 95% of the students on board with your system will make managing the unique cases more palatable.
Episode 7: Managing digital video projects
Digital video projects can add levels of digital literacy to a classroom that would be difficult to achieve otherwise. This show gives some suggestions for making the integration of digital video projects in your classroom more manageable.
I've experimented in my classroom with digital video since my rookie year as a teacher. In fact, it was a first year video project that began to turn me on to the field of educational technology. For me, digital video is a transformational technology that educators can employ to explore new learning outcomes that were not even possible before video and home video editing was so readily available to consumers/educators.
However, it is clear that many educators do not feel comfortable with the concept of digital video shooting and editing, and it is understandable to hear educators admit they are intimidated by the technology and by the process. Today's show isn't going to work miracles for anyone in the audience. The first step to bringing digital video projects into your classroom is accepting the challenge to try something new, knowing that the process to becoming proficient in this skill area is a bumpy one with pitfalls along the way. If that doesn't sound too much like a pep talk, that's because it isn't. The ability to shoot video and create video projects isn't an unattainable skill. It just requires that teachers accept the reality that they may not know everything right away, and that they may have to rely on people and communities surrounding them to help them out (including students, who can, at times, be the greatest resource of all).
So, today's show is for those teachers who are willing to accept the challenge to accept digital video into your classroom and who are ready to jump head first into the deep end of the pool (I promise you, once you start, you will realize it isn't nearly as scary as you thought). It is also for those who are tinkering or who have worked with digital video for a while, yet are looking for some new tips to try out to make digital video projects even more successful in your classroom.
By listening to the show, you will get a brief mention on a series of tips that I've come up with to make digital video projects smoother and more efficient in their use of class time. The links from the show below will provide a brief synopsis of those tips.
Links from the Show
Pre-planning:
- Do an inventory on what equipment you have available to you
- If you do not have digital video cameras, digital cameras with video can work well.
- Find out what video editing program is available on the computer already
- Two common programs: Windows Movie Maker (pc) or IMovie (Mac)
- Based on your personal skill level, locate online tutorials matched to your ability level
- Examine your curriculum and determine what learning objectives MUST be demonstrated
- If you don't know what they are supposed to show you, how will they know?
- Engage your tech support network at this point and allow them to provide support to you
Before the shooting/editing begins:
- Clearly communicate your learning objectives immediately, in writing and verbally
- Provide a grading rubric before any planning begins
- Force students to actively engage in a rigorous pre-planning/storyboarding process
- This will allow you to avoid major errors before the hard/tedious work begins.
- If you are doing group work, take an ability/skills inventory of your students
- Create groups based on varied abilities and skills that will be needed
- Make sure you've got a "tech" or "video" person, a write, and actors in each group
- Provide just enough camera and software training without going into overkill mode
- Students are more capable with cameras than most adults...they use them daily
- Students will need an introduction into the layout of the video editing software
- Keep your expectations and the students ideas in the realm of realistic
- Feature films take thousands of man hours and lots of expensive equipment to create
- Setting realistic goals will make the end product more fulfilling and less intimidating
- Spend time teaching or showing kids various types of shots that can be done on cameras
- Interesting videos can be created by creatively thinking about the shots included
- Spend more time on this than on camera basics or software tutorials
- Give yourself more time than you think you need. I always overshoot by one week
Lights, Camera, Action: During shooting and editing
- While shooting in class may be fun, encourage students to do acting/shooting at home
- Acting/shooting can take a lot of valuable class time...keep that for the editing needs
- Save, save, save...and remind your students to do so as well
- Editing can use lots of computer resources that cause computers to crash
- Regular saving can help students to avoid "losing it all"
- Encourage students to keep files organized and in one common place
- If in groups, make sure all group members know how to access those files
- Constantly reiterate the learning objectives for the project
- Have "background" work that can be done at the same time as video editing
- While these are labor intensive projects, you will have completion at different times
- This will also help to keep kids on task and working toward finishing their project
- Maintain open communication between group members
- Dominant group members can kill the collaborative spirit...keep them at bay
- Encourage all students to utilize their skill set (they've identified) to contribute
Finishing the project and screening it
- Each video program has a procedure for "finishing" the movie (combining files into one file)
- Review that process with your students regularly
- Before the movie is finished and burned to CD/DVD, have the group review the movie
- Give them a copy of the rubric and have them score their project
- This will encourage them to make changes instead of saying, "Good enough!"
- Announce a screening day that will allow the whole class to view the projects
- Set a date for a pre-screening day "run through"
- This is where you check to make sure the files/cds/dvds all work on your computer
- This encourages students to finish on time and makes screening day flow better
- Stick to the standards set forth in your rubric -- beautiful movies that do not demonstrate learning should not be given a pass because they look nice
Final Tips
- Keep students focused and remind them they are not Hollywood producers
- Students tend to focus on details that do not impact the big picture of the movie
- Guide them through this by encouraging them to come back to it at the end
- Encourage students to do the editing at school
- While sometimes unavoidable, if the editing is done at one person's home, then they will be doing most of the work
- Digital video projects are powerful when the group is involved
- Be understanding...accidents happen and issues come up. Be flexible when you can.
- Start small -- big projects take lots of resources and lots of time
- For the beginner to succeed, starting small is an absolute ke
Tech Trial - Storyboard Pro:
This digital/electronic storyboarding software is a free program that allows students to do their storyboarding work on the computer. It provides the flexibility to move shots and scenes around, but it also encourages the directors to be incredibly detailed before they begin shooting. A sharp little program
Tech Trial - Teach with Video:
Steven Katz has put together a nice resource for teachers to come to for resources and ideas to improve their digital video projects. Steven has an impressive podcast, great ideas, and some useful resources on the website. This isn't geared to solely beginners or to experienced movie editors. There are a wide range of ideas and resources that visitors can utilize. Check it out, and make sure you check out his podcast.
If you've got questions, comments, ideas, suggestions, or want to share your use of non-linear PowerPoints with me, send it to: gettingtechintoed@gmail.com
Thanks for listening.
Brian Yearling
Host and Instructional Technology Enthusiast
Episode 3: Have you had your wiki today?
In this episode of Getting Tech Into Ed, Brian talks about one of his favorite Web 2.0 innovations: The WIKI. Trained to use these tools properly, educators have some of the most transformational, innovative tools they can imagine in their hands (and most often for completely free). The wiki can totally liberate educators and can provide opportunities for students to share their thoughts/ideas/learning with an authentic audience. In this show, Brian gives several ideas to listeners.